Практическая работа «Создание интерактивной презентации «Что я знаю о ПК?»
Практическая работа «Создание интерактивной презентации»
Что знаю о ПК?
1. Открыть программу PowerPoint
2. Сохранить свой файл под именем «ПК», на титульном слайде написать «Что я знаю о ПК?», в подзаголовке Работу выполнил ученик 5 АБ класса ФИ
3. Создать слайд. Макет – Пустой слайд. На слайд вставить рисунок «ПК с периферией» из папки Изображения.

5. На этом же слайде вставить цифры, соответствующие устройствам:
1 – Системный блок
2 – Монитор
3 – Клавиатура
4 – Мышь
5 – Звуковые колонки
6. Создать слайд. Макет – два объекта.
В заголовке написать: Системный блок. В первой половине слайда вставить: Системный блок (изображения увеличивать или уменьшать за уголок). Во второй части – написать: Это главный блок компьютера. К системному блоку подключаются все остальные элементы (они называются периферией).

9. Повторить со всеми остальными слайдами аналогично:
Слайд 3 Монитор. На мониторе отображаются текст и рисунки.
Слайд 4 Клавиатура. Клавиатура предназначена для ввода информации в компьютер.
Слайд 5 Мышь. Мышь предназначена для ввода команд программ.
Слайд 6 Звуковые колонки. Звуковые колонки получают данные и воспроизводят звук.
10. Повторить со всеми остальными цифрами: настроить гиперссылки.
12. ПОВТОРИТЬ со всеми остальными слайдами.
13. Самостоятельно: найти на Слайде 2 не отмеченные цифрами два устройства, сделать для них два слайда аналогично. Подписи придумать самим.
14. Проверить свою работу: ПРОСМОТР и показать учителю.

Размер файла: 132.23 Кбайт
Практическая работа по теме «Создание интерактивных презентаций. Триггеры в MS Power Point»
Слово триггер в переводе с английского обозначает спусковой крючок. В презентации Power Point это объект, при нажатии на который происходит анимация в том порядке, который установит пользователь, а не по очереди, как мы видим при обычной анимации.
Цель работы: изучить способы создания триггеров, приобрести практические навыки создания и использования триггеров в презентациях.
Задание: Создать презентацию-игру «Найди лишний предмет», используя эффекты анимации и триггеры. При щелчке на верный объект он исчезает, при нажатии на неверный объект он несколько раз качается.

Создаем пустой слайд
Запускаем PowerPoint. Перед нами первый слайд с графами Заголовок и Подзаголовок. Для удобства сделаем его пустым. Наведите курсор на свободное место на слайде, кликните по нему один раз правой кнопкой мыши, выберите пункт Макет и Пустой слайд.
Для этого на вкладке Вставка в группе Изображения нажмите кнопку Рисунки.

В открывшемся диалоговом окне найдите нужное изображение, выберите его и нажмите кнопку Вставить.

Меняем надписи на всех рисунках

Добавляем анимацию «качание» и «исчезновение» для елочки.



Выполняем эти действия для всех рисунков
Убираем переходы по щелчку

Добавляем управляющие кнопки


Upload
Опубликованный материал нарушает ваши авторские права? Сообщите нам.
PowerPoint:
Создание интерактивной презентации
Задание.
Создать презентацию “Времена года”,
состоящую из следующих слайдов (рис.
1-6):
Задание
1. Создать титульный слайд с анимацией
(рис. 1).
- Фон –
градиентная заливка от голубого до
оранжевого цвета. - Четыре
прямоугольника, расположенных плотно
друг к другу, одинаковых по размеру, но
разных по цветам. Слева направо: голубой
(тот же цвет, что и в градиентной заливке
фона), светло-зеленый, темно-зеленый,
оранжевый. - Надпись
“ВРЕМЕНА ГОДА”, выполненная
средствами WordArt’а, цвет букв – белый. - Надписи
“ЗИМА”, “ВЕСНА”, “ЛЕТО”,
“ОСЕНЬ”, выполненные средствами
WordArt’а, цвет букв совпадает с цветом
соответствующего прямоугольника. - Анимация
(табл. 1, объекты идут в порядке появления
на экране):
- построить
один прямоугольник произвольного
размера; - продублировать
его трижды, разместив дубликаты плотно
друг к другу; - перекрасить
прямоугольники (слева направо: голубой,
светло-зеленый, темно-зеленый, оранжевый)
и убрать обводку; - изменить
размер группы так, чтобы она целиком
закрывала страницу и не выходила за ее
границы;
- Задать
фон (Контекстное меню Формат фона):
градиентная заливка из двух цветов от
голубого до оранжевого; нажать кнопку
Применить ко всем. - Добавить
название “ВРЕМЕНА ГОДА” – объект
WordArt:
- распределить
названия на прямоугольниках, для этого
выделить объект, выбрать вкладку Формат
– панель Упорядочить – кнопку Выровнять; - после
того, как будут созданы все слайды,
настроить действия:
Задание
2. Создать образец
слайдов (рис. 7).
- Сверху
расположен заголовок – прописные буквы
белого цвета. - В центре
слайда – поле из четырех одинаковых
белых квадратов. - Слева –
четыре прямоугольных надписи: “ЗИМА”,
“ВЕСНА”, “ЛЕТО”, “ОСЕНЬ”;
цвет букв совпадает с цветом
соответствующего прямоугольника. - Внизу –
управляющие элементы: стрелка влево
(действие – вернуться на предыдущий
слайд), стрелка вправо (действие –
перейти на следующий слайд), надпись
“ВЫХОД” (действие – переход на
последний слайд).

- Выполнить
команду: Вид Образец Образец слайдов. - На
«родительском» слайде удалить все
элементы, кроме заголовка. - Задать
параметры заголовку: прописные буквы;
форматирование по правому краю; цвет
– белый. - Добавить
четыре одинаковых квадрата в центре
(черный контур, белая заливка).
Сгруппировать.
- создать
первую кнопку инструментом Надпись:
прямоугольный контейнер немного выходит
за пределы слайда; обводка – черный
цвет; заливка – белый цвет; цвет букв
совпадает с выбранным «сезонным»
цветом; форматирование текста – по
правому краю; - скопировать
трижды, изменить надписи, после чего
распределить по вертикали; - после
того, как будут созданы все слайды,
настроить действия:
- нарисовать
стрелки; расположить по краям и выровнять
по нижнему краю; - настроить
действия: щелчок по левой стрелке –
Перейти по гиперссылке: На предыдущий
слайд, а по правой – Перейти по гиперссылки:
На следующий слайд.
- Создать
по центру слайда надпись ВЫХОД: настроить
действие По щелчку мыши – Перейти по
гиперссылке: На последний слайд. - Закрыть
образец слайдов и перейти в обычный
режим.
Задание
3. Создать слайды по образцу (рис. 2-4) и
последний слайд (рис. 6).
- На основе
созданного в задании 2 образца слайдов,
добавить четыре слайда с заголовками
“ЗИМА”, “ВЕСНА”, “ЛЕТО”,
“ОСЕНЬ”. - На первом
слайде и на образце слайдов для
надписей “ЗИМА”, “ВЕСНА”,
“ЛЕТО”, “ОСЕНЬ” настроить
переход на соответствующий слайд. - На каждом
слайде слева выделить красным
прямоугольником надпись, соответствующую
данному слайду (например, на слайде
“ЗИМА” надпись “ЗИМА”). - На слайдах
разместить рисунки из папки «Рисунки
к презентации». - На шестом сладе добавить надпись “До
новых встреч” и две гиперссылки с
соответствующими переходами – “СНАЧАЛА”
(переход на первый слайд), “ВЫХОД”
(завершение показа).
Творческая
работа. Создание интерактивной презентации
- Слайды
для каждого знака: картинка, описание. - Возможно
деление на гороскопы: детский, женский,
мужской, семейный.
- Заглавные
слайды по тематике: фотографии девушек
или юношей с именами; - Слайды
для каждого имени: характеристика людей
с таким именем.
Презентации
для учащихся начальных классов
Общие
требования к оформлению презентации:
- Первый
титульный слайд: название учебного
заведения, название проекта, автор
проекта (с указанием класса), город и
год. - Второй
титульный слайд с анимацией. - Создавать
слайды по образцу (образец задается
пользователем). - Разумное
использование анимации, внутри одного
слайда анимация должна осуществляться
автоматически. - Переход
между слайдами по щелчку мыши. - Наличие
фотографий или рисунков. - Не менее
10 слайдов.
Соседние файлы в папке Лаб 1 Создание интерактивной презентации
Информатика
и ИКТ 1 курс
Лабораторная
работа «Создание презентации»
Цель:
формирование умения создания презентации
с использованием изображений, анимации
и гиперссылок.
1.
Откройте программу Microsoft
PowerPoint.
2.
Создайте презентацию по образцу:
3.
Создайте гиперссылки по следующей
схеме: на Слайде №3:
при
нажатии на слово «сибирский бурундук»
осуществляется переход на Слайд №4;
при
нажатии на слово «кедровка» осуществляется
переход на Слайд №6;
при
нажатии на слово «рысь» осуществляется
переход на Слайд №8;
при
нажатии на слово «филин» осуществляется
переход на Слайд №10;
при
нажатии на слово «беркут» осуществляется
переход на Слайд №12;
при
нажатии на слово «бурый медведь»
осуществляется переход на Слайд №14;
при
нажатии на слово «свиристель»
осуществляется переход на Слайд №16;
при
нажатии на слово «глухарь» осуществляется
переход на Слайд №18.
4.
Создайте управляющие кнопки Назад,
Далее
и
Домой
(пункт меню Показ слайдов/Управляющие
кнопки) по следующей схеме:
4.1.
кнопку Назад
разместите на Слайдах №№ 5, 7, 9, 11, 13, 15,
17, 19 (данная кнопка должна возвращать
на Слайд №3);
4.2.
кнопку Далее
разместите на Слайдах №№ 4, 6, 8, 10, 12, 14,
16, 18 (она должна перемещать на следующий
слайд, т.е. на Слайды №№ 5, 7, 9, 11, 13, 15, 17,
19 соответственно);
4.3.
кнопку Домой
разместите со 2-го по 19-ый слайды (она
должна возвращать на 1-ый слайд).
5.
На 1 слайде разместите кнопку Выход.
6.
Оформите дизайн презентации самостоятельно.
7.
Оформите эффекты анимации самостоятельно.
Тема:
РАЗРАБОТКА
ПРЕЗЕНТАЦИИ В MS
POWER
POINT
Цель занятия.
Изучение
информационной технологии разработки
презентации в MS
Power
Point.
Этапы создания презентации
- Сформулировать
тему будущей презентации — изученные
программы Microsoft
Office. - Определить
количество слайдов — 7-10 слайдов. - Разработать
структуру слайдов: 1-й
слайд — титульный лист; 2, 3, 4, 5-й слайды
посвящены программам MS
Word,
MS
Excel,
MS
Access,
MS
Power
Point;
6-й, 7-й,— структурная схема информационного
обмена при создании презентации; 8-й и
9-й слайды — резюме.
Задание 1. Создание
титульного слайда презентации.
1.
Запустите программу Microsoft
Power
Point.
Для этого при стандартной
установке MS
Office
выполните Пуск/Программы/
Microsoft
Power
Point.
Откроется
окно с Главной лентой Power
Point.
Краткая справка.
Метки-заполнители — это рамки с пунктирным
контуром, появляющиеся при создании
нового слайда. Эти рамки служат
метками-заполнителями для ввода текста,
таблиц, диаграмм и графиков. Для добавления
текста в метку-заполнитель, необходимо
щелкнуть мышью и ввести текст, а для
ввода объекта надо выполнить двойной
щелчок мышью.
- Изучите интерфейс
программы, подводя мышь к различным
элементам экрана. - Выберите цветовое
оформление слайдов, воспользовавшись
шаблонами дизайна оформления (лента
Дизайн/Тема/Цвета) (рис.
2, 3).

Рис.
1. Окно диалога Создание
слайда
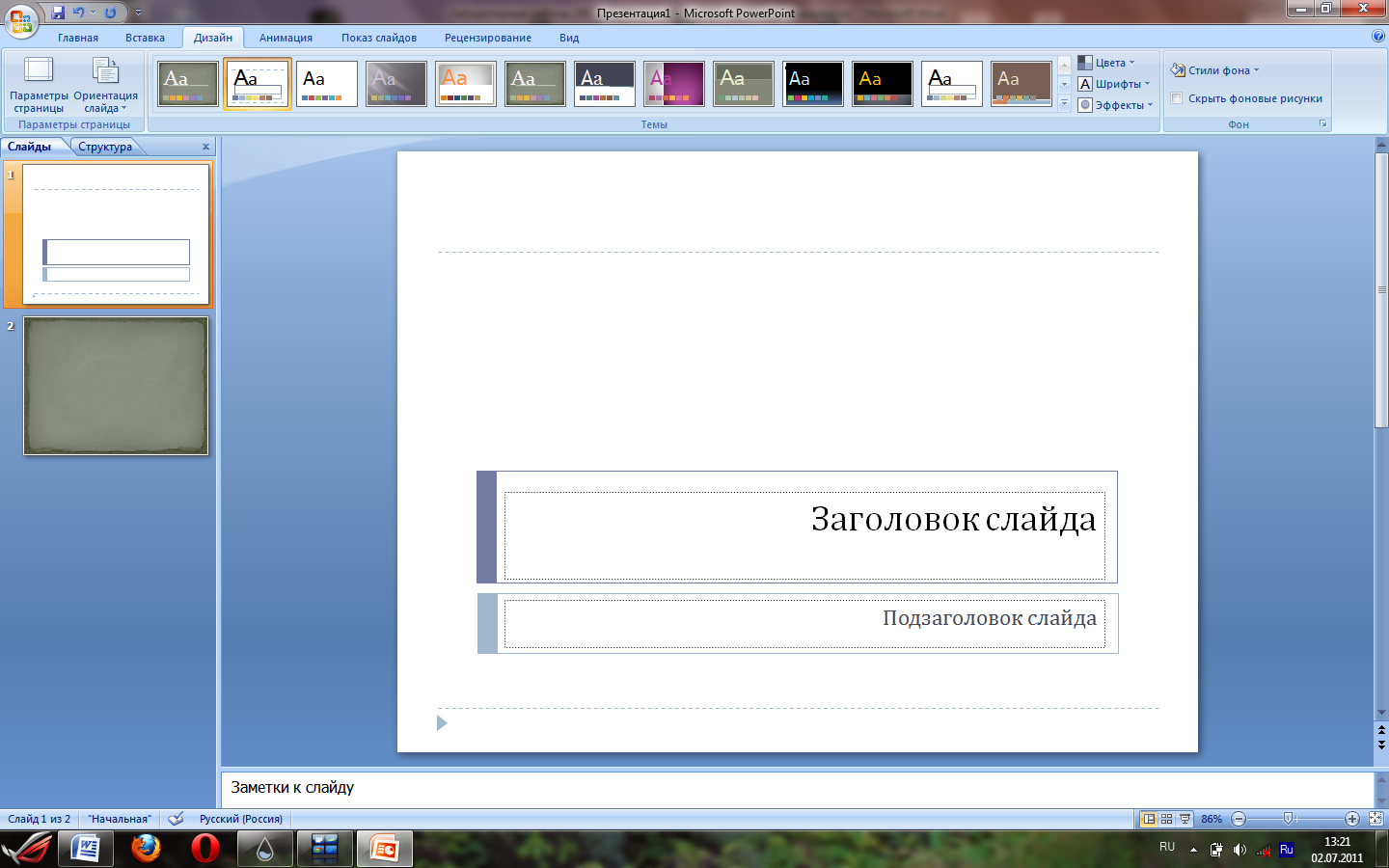
Рис. 2. Окно диалога
оформления слайда
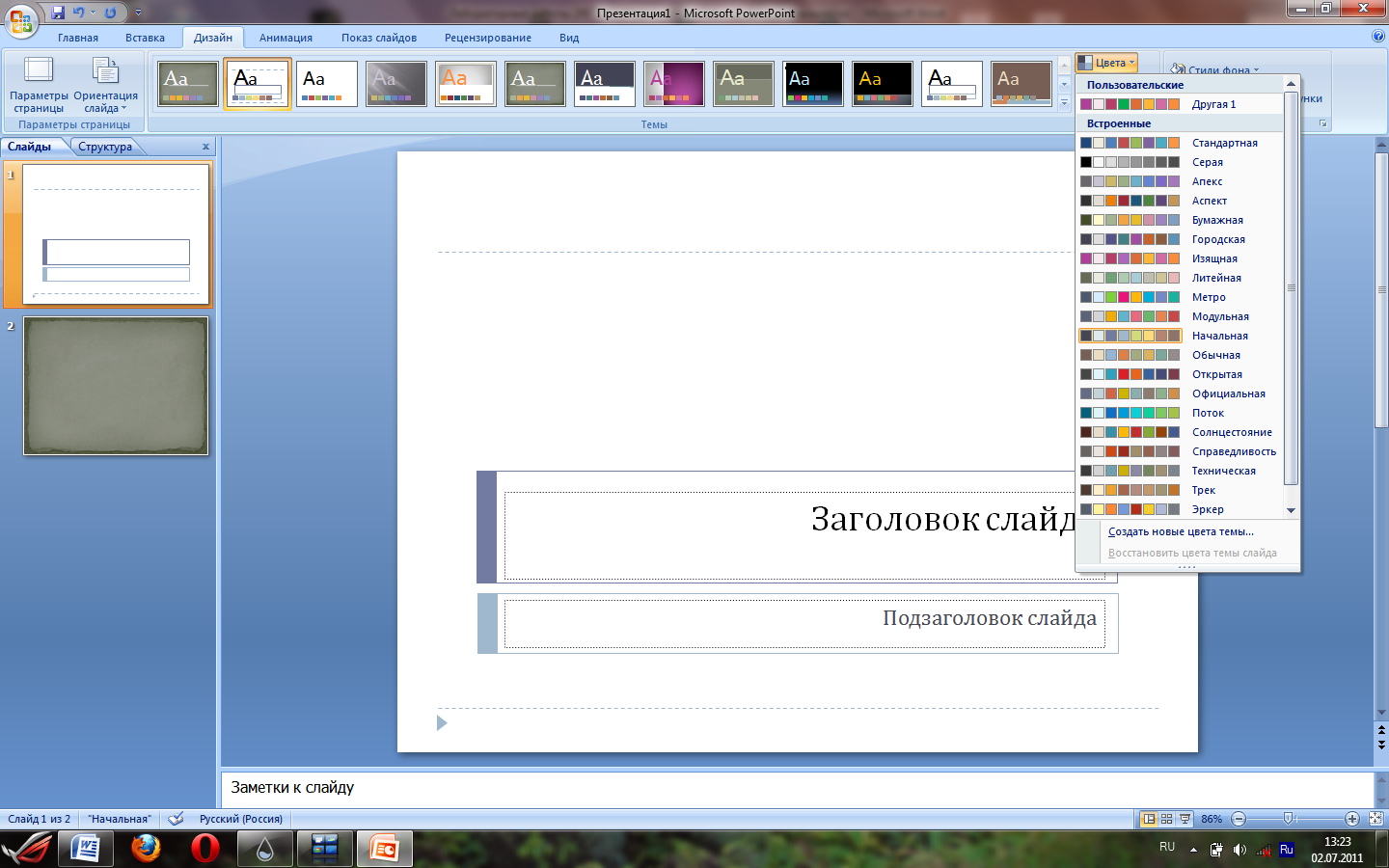
Рис. 3. Выбор
цветового оформления слайдов
Введите с клавиатуры
текст заголовка — Microsoft
Office
и
подзаголовка — Краткая
характеристика изученных программ.
Для этого достаточно щелкнуть мышью по
метке-заполнителю и ввести текст, который
автоматически будет оформлен в
соответствии с установками выбранного
шаблона (рис. 4).
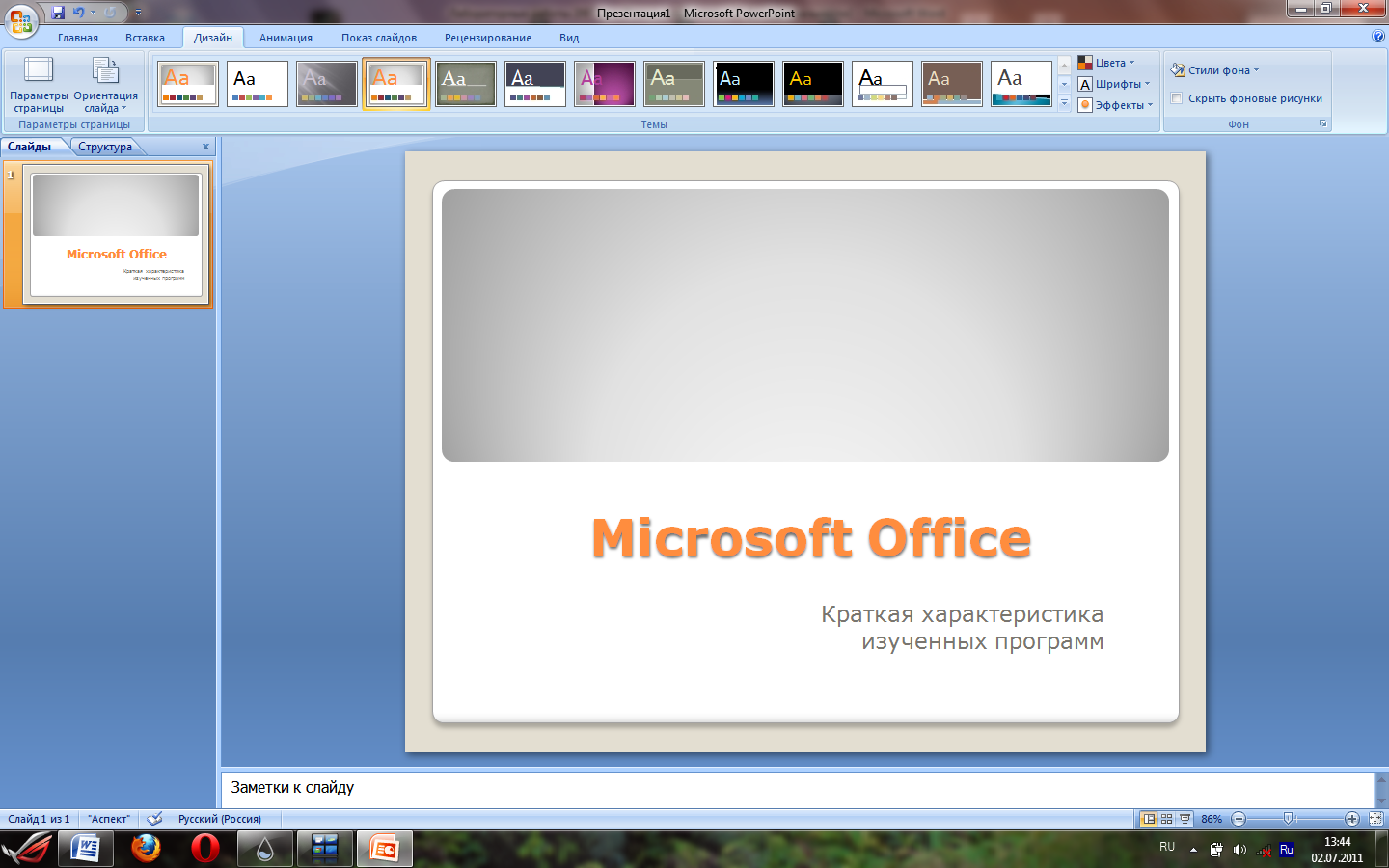
Рис. 4. Титульный
слайд презентации
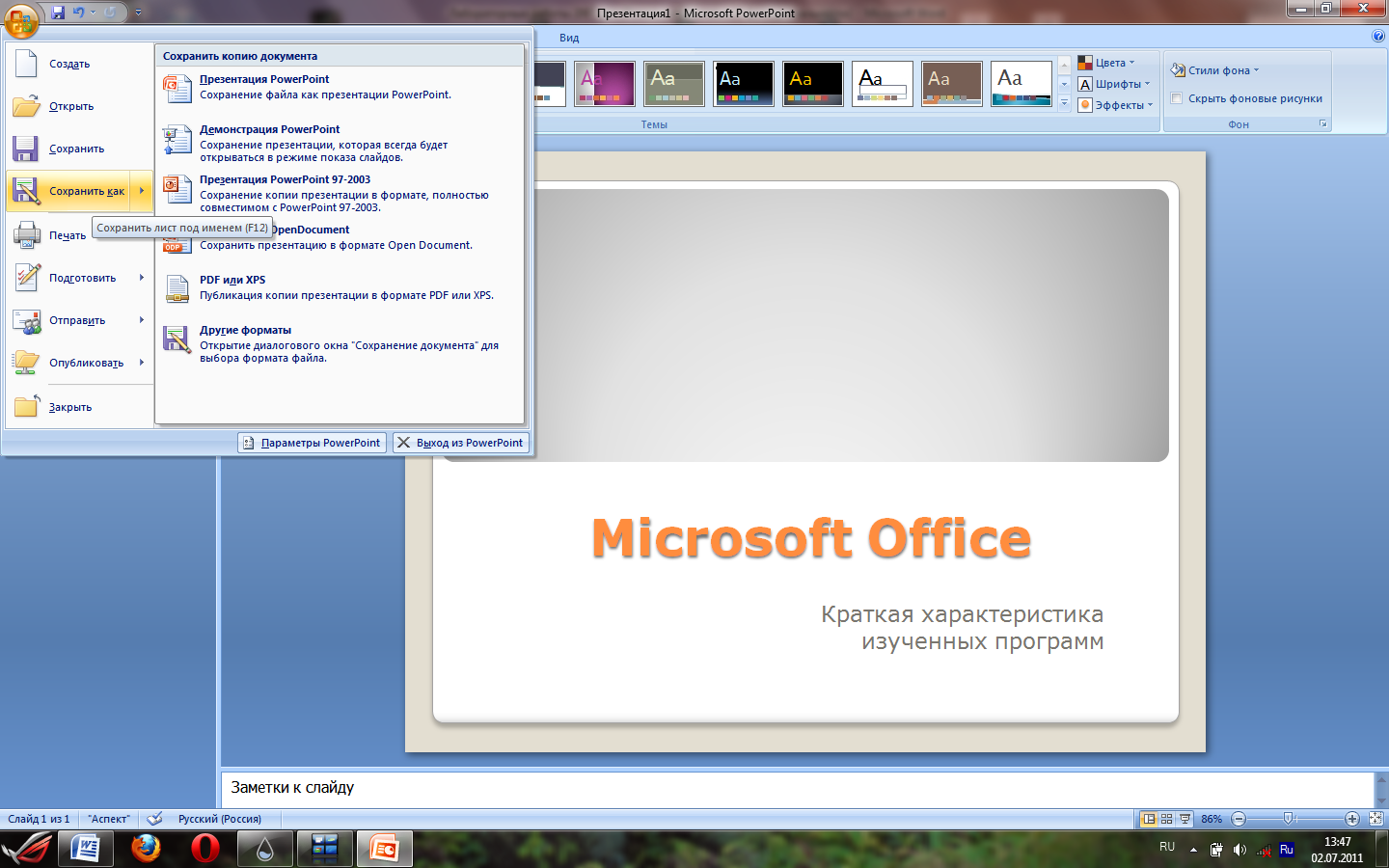
Задание
2. Создание второго слайда презентации
— текста со
списком.
Образец текста
- форматировать
текст и оформлять абзацы документов; - вводить колонтитулы
в документ; - создавать и
форматировать таблицы; - оформлять списки
в текстовых документах; - представлять
текст в виде нескольких колонок; - вставлять в
документ рисунки; - готовить документ
к печати.

Рис.
5. Текстовый слайд со списком
Задание
3. Создание третьего слайда презентации
— текста в
две колонки.
- В верхнюю строку
введите название программы Табличный
процессор MS
Excel.
При необходимости уменьшите размер
шрифта и измените тип шрифта (рис. 6). - Введите содержание
в колонки. Щелчок мыши по метке-заполнителю
колонки позволяет вводить в нее текст.

Рис. 6. Третий слайд
презентации — текст в две колонки