SMART Notebook 18 на русском языке — программа для создания увлекательных презентаций. Позволяет сделать презентацию более эффективной и интересной. Имеет интуитивно понятный интерфейс. Программа ориентирована на пользователей, которые не имеют глубоких знаний по работе с персональным компьютером.
Возможности
SMART Notebook действительно универсальный инструмент, который может выполнять ряд различных задач. По крайней мере, основные функции программы заключаются в следующем:
- Полный набор инструментов, необходимых для реализации презентаций различной степени сложности.
- Поддержка работы с технологией Adobe Flash.
- Поддержка жестов в управлении презентациями.
- Во время презентации вы можете отображать различные имена, которые дополняют или ссылаются на то, что вы сказали.
- Он поддерживает широкий спектр инструментов для работы со звуком, изображениями, фигурами и т.д.
- Существует ряд дополнительных функций, таких как выцветание чернил.
Преимущества и недостатки
Программа SMART Notebook имеет ряд характерных недостатков и сильных сторон. Давайте внимательнее посмотрим.
- Полностью локализованный пользовательский интерфейс.
- Наличие множества полезных функций для реализации назначения программного обеспечения.
- Совместимость с другим программным обеспечением SMART Technologies.
- Программное обеспечение постоянно обновляется, оптимизируется и оснащается новыми функциями.
- Высокая стоимость лицензионной версии программы (в нижней части страницы вы найдете уже взломанную версию).
- Рекомендуется использовать только с интерактивной доской.
Скачать
Опыт самообразования по созданию интерактивных презентаций и ЭОР на основе программного обеспечения SMART Notebook и Power point »
Современное образование призвано формировать самостоятельную, полноценную личность, способную к постоянному обучению в течение жизни, к адаптации и социализации в окружающей меняющейся действительности. Система образования сегодня развивается в ситуации «шока от будущего», – человек рождается и учится в одном мире, а самостоятельно действовать ему придется в другом. В этих условиях школа должна формировать у учащихся новые навыки – умение адаптироваться и найти себя в этом мире, умение самостоятельно собирать информацию, анализировать, обобщать и передавать ее другим людям, осваивать новые технологии. Для достижения этой цели должно меняться и образовательное пространство урока. Ни для кого не секрет, что воспитать активную личность с помощью только традиционных технологий невозможно, на помощь педагогам приходит великое множество инновационных технологий.
Большую роль в этой трансформации может и должно сыграть, активное применение в учебном процессе информационно-коммуникационных технологий (ИКТ), поскольку их широкое применение создает условия для перехода от обучения на всю жизнь к обучению через всю жизнь (Life Long Learning – LLL-парадигма). Знание, которое закладывается учителем сегодня, не является конечным, а становится его фундаментом, тем сокровищем, которое должно быть “пущено в оборот”.
Как показывает опыт, сегодня педагоги нуждаются в помощи в освоении, прежде всего, ИКТ – технологий, без которых немыслим уже современный урок, занятие. Таково требование времени и современного общества. Работа в образовательной сфере для современного педагога предполагает знакомство с широким спектром программного обеспечения, что отражается как в свободном владении информационно-коммуникационными технологиями и методиками использования ЦОР, умением рационально применять их на различных этапах урока, так и в разработке собственных цифровых образовательных ресурсов, и внедрении их в процесс обучения, является одним из показателей профессионального мастерства учителя.
У каждого конкретного учителя свой уровень овладения современными технологиями у кого–то это – этап использования готовых ресурсов, у других – этап создания собственных презентаций, у третьих – создание ЦОР с использованием разнообразных прикладных программ и интернет – ресурсов.
В настоящее время необходимо умение получать информацию из разных источников, пользоваться ей и создавать ее самостоятельно. Одним из этапов овладения новыми технологиями мною стало самостоятельное освоение программ SMART Notebook и создание интерактивных презентаций в Power Point с помощью триггеров.
Следующие строки характеризуют процесс обучения с помощью компьютера:
Звук, цвет, изображение.
Перед тобой дисплей и мышь.
Какое это наслаждение,
Ты по-английски говоришь!
Учитель электронный светит,
С него не сводишь глаз.
Задай вопрос, и он ответит,
И будет повторять хоть сотню раз.
На экране – мир волшебный,
Ты не просто наблюдатель,
А участник и герой!
Некоторые приёмы использования презентации на интерактивной доске:
a. использовать доску в качестве большого экрана для работы над заданиями теста, интерактивными заданиями (типа перетащить объект);
b. дописывать правильные ответы поверх презентации с последующей их проверкой (использование анимации);
c. дописывать поверх презентации, как отдельные символы, так и целые предложения;
d. заполнять подготовленные схемы, таблицы, диаграммы и т.д.;
e. Выделять, добавлять посредством электронных маркеров элементы на подготовленных картах, рисунках;
f. Выводить на доску отсканированную работу ученика (или группы учеников), исправляя в случае необходимости ошибки;
g. Использовать для проведения рефлексии;
Интерактивные возможности PowerPoint можно условно разделить на три группы:
• управление переходом на новый слайд (гиперссылки, управляющие кнопки);
• запуск анимационных эффектов (триггер);
• использование макросов (использование программного кода VBA).
Рассмотрим интерактивное средство анимации – триггер и его использование в презентации.
Триггер, или горячая зона – объект на слайде, щелчок по которому анимирует его или другие объекты слайда.
Применение триггеров в презентации придает уроку игровой момент и интерактивность самой презентации. Теперь картинки, тексты, отдельные слова или буквы могу появляться не по порядку, а в произвольном порядке по замыслу учителя и по мере выполнения задания.
Использование триггеров (включателей) значительно расширяет возможности Power Point. Через него происходит запуск анимационного эффекта или группы эффектов. Триггер можно применить к любому объекту на слайде. Он, как и управляющая кнопка, срабатывает при наведении курсора по щелчку левой кнопки мышки, при этом в момент наведения сам курсор меняет внешний вид на «ладошку».
С их помощью можно создать интерактивную дидактическую игру или тест, запрограммировать вход и выход объектов в произвольном порядке.
Триггер запускает группу анимационных эффектов после щелчка мыши по настроенному объекту на слайде. При использовании триггера решается проблема очередности в настройках анимации, так как неизвестно какой объект на слайде выберет пользователь. То есть любой эффект анимации можно выполнить, благодаря триггеру, не меняя всего слайда. Причем можно щелкать неоднократно , и эффект повторится.
В открывшемся окне выберите кнопку «переключатели», переключаетесь на второй вариант «Начать выполнение эффекта при щелчке». Здесь находится список всех объектов, находящихся на слайде, к ним можно применить триггер. Настраиваем нужный объект. Запустим просмотр этого слайда (Shift + F5). При наведении курсора на объект, он меняет вид, при нажатии левой кнопки мыши запускается группа анимационных эффектов.
Некоторые особенности создания интерактивных презентаций.
При разработке интерактивной презентации необходимо предусмотреть незапланированные переходы слайдов по щелчку мыши. Пользователь может произвести щелчок мышью мимо управляющего элемента, тогда переход осуществиться на следующий слайд. Либо на слайде настроена группа анимационных эффектов, запускаемых по щелчку, любой лишний щелчок мышью приведет к переходу на следующий слайд. Чтобы переход со слайда на слайд осуществлялся в соответствии с навигационной схемой презентации и желанием пользователя необходимо заблокировать режим смены слайдов по щелчку мыши.
Для этого необходимо:
Выбрать команду Показ слайдов, Настройка демонстрации (Рис. 3). В открывшемся диалоговом окне установить флажок автоматический (полный экран), это действие приводит к блокированию смены слайдов по щелчку мыши.
При установке данного режима необходимо обязательно предусмотреть переход с одного слайда на другой с помощью управляющих элементов.
Как же с ними работать?
Помещаем на слайд табличку с нужным количеством клеточек, в котором в
дальнейшем откроется слово.
По замыслу надо сделать так, чтобы при правильном ответе открывалась угаданная буква. Чтобы буквы можно было открыть в произвольном порядке, применим триггеры. К примеру, нужно отгадать слово ВЕСНА.
На слайде размещаем табличку с пятью ячейками. Нужно прописать ход действий, чтобы при нажатии на нужную ячейку у вас открылась буква.
Заходим во вкладку Анимация на верхней панели в окне программы. Выбираем строку Настройка анимации. Выделяем объекты (в нашем случае ячейка) и присваиваем им анимацию. В данном случае лучше подходит эффект Растворение. Теперь необходимо изменить режим показа слайдов, чтобы не промахнуться во время игры. Для этого. убрать галочку в окошке По щелчку в режиме показа слайдов.
Триггерами могут быть любые объекты на слайде. Триггер может быть присвоен как тому объекту, с которым по замыслу будет происходить действие, так и любому другому, щелчок по которому будет анимировать другие объекты. Используя триггеры, можно создавать активное игровое поле, интерактивные тесты.
Хотелось бы заметить, что интерактивная доска – всего лишь новый, современный инструмент, но эффективность учебного процесса по прежнему зависит от мастерства учителя и его умений встроить этот инструмент в урок.
При подборе и включении электронных образовательных ресурсов на уроки английского языка я опираюсь на принципы системно-деятельностного и личностно-ориентированного подходов к обучению, которые предполагают, необходимость обеспечения условий для активной самостоятельной учебно-познавательной деятельности обучающихся и тем самым способствуют развитию личности в процессе собственной деятельности, и ориентированы на развитие исследовательских умений учащихся. Это соответствует основным идеям ФГОС.
Электронные и информационные образовательные ресурсы можно использовать в качестве учебно-методического сопровождения занятия: для введения темы урока, для закрепления усвоенных знаний, для организации и для осуществления текущего контроля и оценки знаний, для проведения рефлексии и выполнения домашнего задания. Занятие проектирую таким образом, чтобы в наибольшей степени способствовать развитию мотивации к изучению английского языка, интеллектуальному и речевому развитию учащихся в опоре на знания, умения и навыки, полученные ранее.
Возможности интерактивного оборудования использую для выбора содержания, форм, темпа и уровня проведения учебного занятия; раскрытия творческого потенциала обучающихся; а также для освоения учениками современных информационных технологий. Применение ИКТ в различных вариантах организации обучения: фронтальной, индивидуальной и групповой формах работы, способствует повышению интереса и формированию положительной мотивации обучающихся, максимального учета индивидуальных образовательных возможностей и потребностей обучающихся.
В.Г. Белинский говорил: «Без стремления к новому нет жизни, нет развития, нет прогресса». Слова эти сказаны очень давно. Тогда о компьютерных технологиях никто и не помышлял. А мне кажется, эти слова о современном учителе, который стремится вперёд, который готов осваивать всё новое, инновационное и с успехом применять в практике своей работы.
Муниципальное бюджетное общеобразовательное учреждение «Леплейская средняя общеобразовательная школа»
Мастер класс на тему:
«Работа с интерактивной доской Smart Board»
Век компьютерных технологий набирает обороты и уже нет, пожалуй, ни одной области человеческой деятельности, где компьютерные технологии не нашли бы своё применение. Сегодня уже невозможно представить себе современный урок без использования информационно-коммуникационных технологий, будь то просто приготовленная презентация POWER POINT, компьютерная обучающая программа или скачанные материалы из сети Интернет. На сегодняшний день одним из самых неизведанных вопросов для педагогов остается использование интерактивных досок (ИД) на уроках, так как специальные технические и/или методические курсы для формирования навыков работы с ИД являются большой редкостью. Исходя из актуальности этой проблемы при наличии интерактивных досок в школах, хочется поделиться опытом использования ИД на уроках.
Что представляет собой интерактивная доска?
Интерактивная доска – это сенсорный экран, подсоединенный к компьютеру, изображение с которого передает на доску проектор. Вместе они являются интерактивным комплексом. Но использовать ИД только в качестве экрана для показа презентаций «кощунственно», так как в программном обеспечении любой ИД имеются различные функции, с помощью которых можно продуктивно работать с любыми объектами на доске: перемещать, группировать, скрывать за шторкой, делать съемку экрана, видеозапись урока и многое другое.
Интерактивные доски делятся на два класса в зависимости от расположения проектора: с фронтальной и обратной проекцией.
Доски с фронтальной проекцией распространены наиболее широко, хотя и обладают очевидным недостатком: докладчик может загораживать собой часть изображения. Чтобы этого не было, проектор подвешивают под потолком как можно ближе к доске, объектив наклоняют вниз, а возникающие трапециевидные искажения компенсируют с помощью системы цифровой коррекции.
Доски с обратной проекцией, где проектор находится позади экрана, существенно дороже и занимают в аудитории больше места, чем доски с прямой проекцией. Поскольку экран работает на просвет, возможны проблемы с видимостью изображения под большими углами.
Производители интерактивных досок используют разные технологии для определения положения пишущего инструмента на доске (именно технология определяет – при помощи каких приспособлений мы будем на доске работать). Используемые в интерактивных досках технологии подразделяются на четыре основных типа.
Например, в досках Smart используется так называемая резисторная технология. В пластиковую поверхность интерактивной доски вмонтирована сетка из двух слоев очень тонких проводников, разделенных воздушным зазором. Проводники замыкаются от давления на поверхность при прикосновении. Это означает, что можно использовать для работы с доской любой предмет – указку, маркер, собственный палец. Все, что физически не поцарапает доску.
Преимущества и недостатки интерактивных досок
Имея уже достаточный опыт работы с интерактивной доской, могу отметить несомненные преимущества проведения уроков с её помощью.
Преимущества для педагогов
- Работа с доской в полной мере позволяет реализовать принцип наглядности;
- Поощряет импровизацию и гибкость, позволяя рисовать и делать записи поверх любых приложений;
- Позволяет сохранять и распечатывать изображения на доске, включая любые записи, сделанные во время занятия, не затрачивая при этом много времени и сил и упрощая проверку усвоенного материала;
- Разнообразие цветов, доступных на интерактивной доске, позволяет выделять важные области и привлекать внимание к ней, связывать общие идеи или показывать их отличие и демонстрировать ход размышления.
- Возможность вынести ключи решений на доску. Их можно временно спрятать за каким-либо объектом на рабочем слайде или поместить на следующий слайд.
- Значительно экономит время при подготовке к урокам за счет встроенных функций ПО;
- Удобна при работе в большой аудитории;
- Вдохновляет преподавателей на поиск новых подходов к обучению, стимулирует профессиональный рост.
Преимущества для учащихся
- Делает занятия интересными и является мощным инструментом для развития мотивации к обучению;
- Предоставляет больше возможностей для активного участия в учебном процессе;
- Облегчает понимание сложного материала в результате более ясного, эффективного и динамичного его представления;
- Способствует развитию творчества и самостоятельности учащихся;
Если использовать привычную терминологию, Smart Notebook – это программа, позволяющая изготовлять своего рода «презентацию» к уроку, состоящую из отдельных страниц (обстановок, сцен, слайдов), сменяющих друг друга в произвольном порядке. Но различия принципиальны! Слайд обычной презентации – неизменен. Каждая же страница «презентации» Notebook – это отдельная сцена, на которой какие-то объекты и обстановки уже могут быть заранее подготовлены и размещены, а какие-то будут создаваться учителем и учениками непосредственно в процессе урока. Объекты будут перемещаться, появляться, создаваться, изменяться и удаляться не по заложенным заранее правилам, а в режиме «запланированной импровизации». На каждой такой сцене в процессе урока разыгрывается маленький спектакль, в котором учитель – главный режиссер.
Созданная в Notebook «презентация» сохраняется традиционным способом в файл с расширением .notebook. Однако существует возможность ее экспорта в файл обычной презентации в формате PowerPont, Web-страницы, документа PDF или просто графического изображения. Готовить материалы к уроку с использованием интерактивной доски можно на любом компьютере, где установлена программа Smart Notebook, затем созданный файл-презентацию нужно переместить на ПК, непосредственно соединенный с интерактивной доской (при помощи флэшки, локальной сети) и – проводить урок.
Итак, каждая страница Notebook в процессе урока интерактивна, с ней могут работать учитель и ученики, изменяя ее содержание, внося любой текст, перемещая, удаляя и добавляя различные объекты с помощью набора предоставленных инструментов. И все это непосредственно у доски! Просто нужно привыкнуть к мысли, что если Вы, работая в программе за компьютером, все действия выполняете мышкой, то на доске те же действия производят, используя (в зависимости от модели доски) либо специальные маркеры, либо вообще любой предмет, не царапающий доску. В том числе и палец.
Перед учителем, который хочет научиться использование интерактивную доску «на все сто» стоят последовательно следующие задачи:
Найти и установить на свой ПК программу Smart Notebook, выполнить обновление коллекций для учителя в ее составе;
Научиться (технически!) работать в среде этой программы, сидя за компьютером;
Освоить практические приемы работы с программой, находясь непосредственно у доски;
Научиться технически изобретательно и методически грамотно применять полученные умения и навыки при подготовке и проведении урока или иного мероприятия.
Клонирование, группировка объектов, затенение экрана, лупа, подсветка экрана, запись страницы, видеосъемка, набор графических инструментов, экранная клавиатура распознавание рукописного текста – вот далеко не полный список функциональных возможностей ИД и программы Smart Notebook, которые позволяют учителю иностранного языка использовать Доску на всех этапах урока. Это и фонетическая зарядка, и повторение лексики, и отработка каких-то грамматических навыков. Возможность встраивать аудио и видеофайлы прекрасно помогает развивать навыки аудирования, мотивирует учащихся к монологическому высказыванию, обсуждению, дискуссии и т.д. Галерея встроенных интерактивных инструментов дает простор для создания различных тестов, кроссвордов, занимательных игр и т.д., благодаря которым каждый ученик оказывается вовлеченным в процесс и является действительно активным участником урока.
Описание меню окна программы SMART NOTEBOOK.
Строка меню, плавающая панель инструментов, экранная клавиатура, правая клавиша мыши (активизируется и выполняется один раз).
- Писать текст пальцем можно, выбрав перо, иначе письмо производится маркером.
- Удалять текст можно с помощью ластика.
- Чтобы переместить текст, необходимо активировать кнопку выбора, дотронуться до самих чернил и подвинуть.
- Чтобы изменить цвет текста, необходимо дотронуться до текста, вызвать меню, выбрать свойства и изменить цвет.
- Изменить размер можно при помощи правого нижнего маркера.
- Можно группировать букву и слово, три слова и др. Для этого необходимо выделить текст и выполнить команду меню Группировать.
- Можно преобразовать рукописный текст в печатный. Вызов меню-распознать.
- Преобразованный печатный текст нельзя удалить ластиком, только сс помощью команды удаления в меню.
- Вводим текст при помощи электронной клавиатуры.
- Можно сгруппировать три слова и для них изменить цвет, тип и размер шрифта. Меню-свойства-стиль.
- Использование художественного пера. Перо-художественное перо-ОРТ. Можно увеличить (уменьшить), изменить толщину.
- Написать пример, показать, что результат можно удалить ластиком, распознать и показать, что уже удалить ластиком нельзя. Художественное перо смайл, выделить – увеличить, результат примера спрятать под смайлик и стереть.
2. Работа с геометрическими формами.
- Нарисовать линию. Изобразить треугольник. Выполнить группировку.
- Выбрать перо распознавания фигур. Изобразить прямоугольник.
- Изобразить фигуру начиная от центра.
- Добавить можно только остроугольный и равнобедренный треугольники, чтобы сделать тупоугольный треугольник, достаточно его растянуть.
Построить чертеж к задаче по геометрии. Сдвинуть его влево и освободить место для решения задачи. Использовать перо выделения для акцентирования внимания на каком-либо объекте.
3. Работа с таблицами.
- Написать текст в ячейке таблицы (текст не привязан к таблице)
- Написать вне таблицы текст и переместить его в ячейку таблицы.
- Передвинуть границу столбца или строки можно, нажав на саму линию границы.
- выбрать функцию затемнение ячейки.
- Выделить и объединить ячейки., разделить ячейки.
- Выбрать рисунки из коллекции.
«Основные события смуты». Подвинуть границы, добавить текст, затемнить ячейки.
4. Работа с инструментами.
- Выбрать линейку, переместить, наклонить, поменять местами сантиметры и дюймы.
- Провести линию пером по линейке.
Изобразить линию и измерить ее линейкой.
- Выбрать транспортир, переместить, наклонить, увеличить.
- Показать, как вычленить угол.
Изобразить угол и измерить его транспортиром.
- Выбрать циркуль, изменить размеры затвора, изменить положение грифеля, повернуть.
- Изменить цвет грифеля можно, изменив цвет пера. Аналогично с толщиной.
5. Использование волшебного пера
- Вставить изображение из файла (карта).
- Выбрать волшебное перо. Обвести нужные элементы. Изобразив прямоугольник волшебным пером, активизируется функция лупы.
6. Захват экрана
1) Захват прямоугольной области
2) Захват рабочей области
3) Захват экрана
4) Захват произвольной области
Работа с документом pdf.
- Открыть документ pdf.
- Вернуться к окну программы и установить прозрачный фон.
- Показать, как работать пером в документе.
- Сделать захват области с какой-либо задачей.
8.Работа с коллекцией
9. Демонстрация заданий
10. Запись видео
Я работаю с интерактивной доской более четырех лет. В своей практике использую как компьютерные обучающие программы, ЦОРы с разрешенных ресурсов Интернета, так и создаю собственные презентации в ПО для интерактивной доски и в программе Smart Notebook. Работать с интерактивным оборудованием увлекательно и очень легко, а детям становится интересно учиться. А ведь мотивация – двигатель прогресса!
Но прежде всего, следует понимать, что интерактивная доска сама ничему научить не может. Это всего лишь инструмент в руках педагога, такой же, как доска, мел, таблица, и то, как этот инструмент «зазвучит», зависит от творчества педагога, его готовности сделать урок интересным, понятным и запоминающимся.
Использованные ресурсы и полезные ссылки
Драговская Светлана Тимофеевна. Использование функциональных возможностей интерактивной доски на уроках иностранного языка
Мастер-класс для начинающих (ведет А.Б.Розенфельд)
Станьева Наталья Павловна. Использование Smart доски на уроках английского языка в начальной школе г.Новосибирск
Тарасова Вера Анатольевна «Интерактивная доска на уроке – плюс или минус?» г. Барнаул
. Возможности использования интерактивной доски на уроках английского языка
Интерактивная доска любой марки сопровождается программным обеспечением, в состав которого входят средства для подготовки материалов к уроку. Пожалуй, наиболее удобный инструмент такого рода – из программного обеспечения
В качестве основных аргументов к использованию именно этой программы можно отнести следующие:
- Удобный русскоязычный интерфейс.
- Программа работает с доской любой модели;
- В ее состав входит обширная коллекция готовых объектов (картинок, фонов, интерактивных элементов и т.д.), которую можно постоянно пополнять собственными коллекциями.
Каково же назначение
Если использовать привычную терминологию, эта программа позволяет изготовлять своего рода «презентацию» к уроку, состоящую из отдельных страниц (слайдов), сменяющих друг друга в произвольном порядке. Презентация сохраняется традиционным способом в файл с расширением .notebook.. Следовательно, готовить материалы к уроку с использованием интерактивной доски можно на любом компьютере, где установлена программа , затем созданный файл-презентацию нужно переместить на ПК, непосредственно соединенный с интерактивной доской и проводить урок.
Перед учителем, который хочет включить в практику своей работы использование интерактивной доски, стоят последовательно следующие задачи:
Научиться (технически) работать в среде
Освоить практические приемы работы непосредственно с доской;
Методически грамотно применить полученные умения и навыки при подготовке и проведении урока или иного мероприятия.
Последнее не только наиболее сложно, но и наиболее интересно
Будет просто здорово, если весь процесс освоения и приемов работы у доски будет сопровождаться маленькими методическими открытиями. Разобравшись с каждым новым инструментом, предоставляемым программой, учитель должен задать себе вопрос – а как это можно применить на уроке, в какой форме, для чего?
Учимся работать с
Начнем с запуска программы. После установки на компьютер программного обеспечения (а это делается очень легко), на панели задач в правом нижнем углу экрана появится маленький значок:
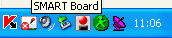
Щелчок левой кнопкой мыши по этому значку позволит открыть меню, в котором нужно выбрать первую строку –

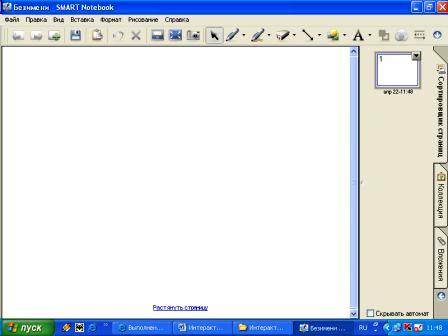
Первая страница (слайд) – пока пустая
Рассмотрим окно открывшейся программы:
Традиционная строка меню. Наиболее важные и часто используемые возможности, предоставляемые этими меню, вынесены в виде значков на Панель инструментов.
Пустое рабочее поле – это и есть Ваш первый слайд, который Вы будете наполнять информацией.
Справа – поле выбора режимов. Всего их три: режим сортировщика страниц (как в ), режим работы с коллекциями и режим работы с вложениями. По умолчанию активен режим сортировщика страниц. Когда Вы будете вставлять новые страницы, они так же, как и первая, отобразятся справа в виде прямоугольников с нумерацией. Выделяя мышкой нужный, Вы будете иметь возможность работать с любой страничкой (слайдом).
Имеются две кнопки, которые позволяют перемещать панель инструментов вниз или вверх, а поле выбора режимов вправо или влево. Ребятам младшего возраста, например, у доски работать легче, если панель инструментов расположена внизу (рост маленький!
Ну что ж, все готово, начинаем заполнять информацией первый слайд. Откуда ее взять? Есть несколько источников. Во-первых, Вы можете создавать различные информационные объекты самостоятельно, используя Панель инструментов. Давайте с ней познакомимся поближе:

То же, что и Файл
Вставить (что-то, что Вы предварительно скопировали в буфер);
Отменить действие (сделали что-то не так, жмите сюда
Удалить предварительно выделенный объект (объекты);
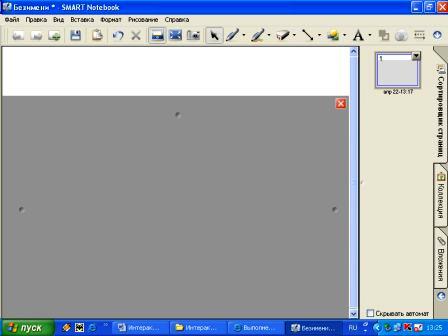
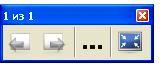
Переход к полноэкранному режиму, при этом слайд занимает весь экран (как во время показа презентации), строка меню, Панель инструментов и Поле выбора режимов не отображаются, зато появляется маленькая панель, позволяющая переходить от слайда к слайду, работать с инструментами и возвратиться в обычный экранный режим:
Вызов панели инструментов Захвата экрана, очень мощный и удобный инструмент. Будучи открытой, эта панель отображается не только в , но и в любом другом приложении, работающем в фоновом режиме. «Захваченная» область немедленно вставляется на текущую или следующую страницу (это зависит от галочки на панели). А выглядит эта панель следующим образом:

Захват выделенной прямоугольной области экрана
Захват области окна открытого приложения
Захват всей области экрана
Захват выделенной области произвольной формы
Инструмент выбора (то же, что в офисных приложениях Выбор объектов). Позволяет выделить сразу несколько объектов для дальнейшего их изменения. Для этого достаточно нарисовать прямоугольную область выделения. Щелчок по выделенной области правой кнопкой вызывает контекстное меню, которое позволяет задать вид изменения, в частности, можно все выделенные объекты сгруппировать, превратив их в единый объект:
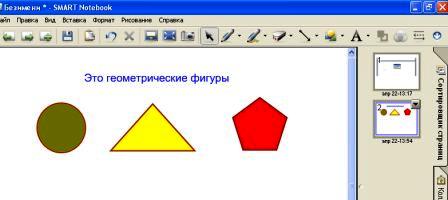
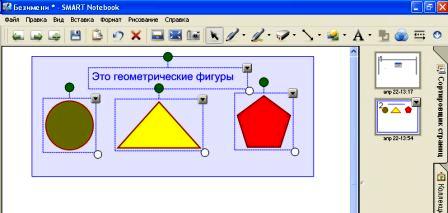
Инструмент Перо. Представьте, что у Вас в руках просто карандаш или кусочек мела, которым Вы можете рисовать и писать все, что угодно. При этом есть возможность выбора цвета линии, ее толщины, вида начала линии и ее конца, прозрачности. Все эти параметры – в меню настройки инструмента (черный треугольник рядом со значком).
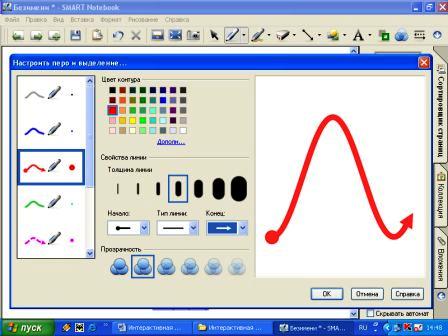
Инструмент Художественное перо. Тот же карандаш, но теперь он рисует одним из следующих способов. Выбор – в меню кнопки:
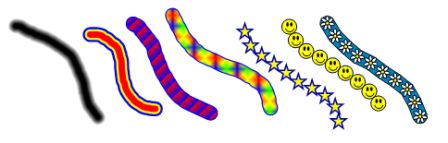
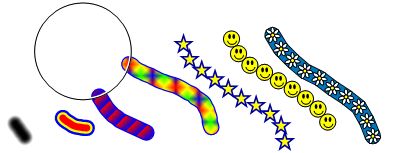
Инструмент Ластик. Все, что нарисовано и написано пером или художественным пером может быть стерто Ластиком. По размеру есть три вида ластика (выбор в меню кнопки). Принцип работы прост – с прижатой левой кнопкой проводим круг Ластика по нужной области.
Инструмент Линия. С его помощью проводим прямые линии. Меню настройки инструмента – точно такое же, как и у инструмента Перо.
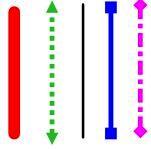

Инструмент Фигуры. Позволяет вставить на страничку фигуру одного из следующих видов:
При этом имеется возможность редактирования каждой фигуры. Настройки – как у инструмента Перо.

Инструмент Текст. Позволяет выбрать параметры текста и напечатать его в рамке надписи. Настройка текста – по обычному принципу:
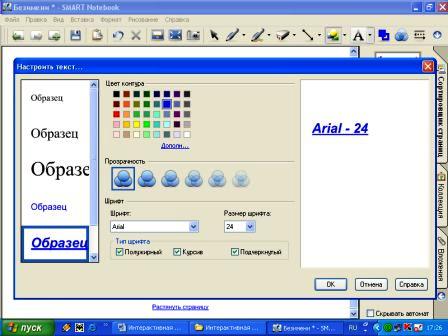
18 Цвет контура и заливки. Вы можете выделить любую фигуру (фигуры), нарисованные инструментами Линия и Фигура и при помощи этого значка изменить цвета их контура и заливки:
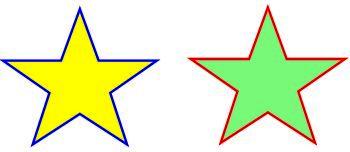
Инструмент Прозрачность. Позволяет выбрать степень прозрачности при наложении объектов. Принцип работы – выделить фигуру, установить степень прозрачности:

Инструмент Свойства линии. Позволяет изменить толщину линии, ее вид, вид начала и конца линии. Принцип работы – выделяем объект (объекты), выбираем в меню нужные свойства. Если выделена фигура, изменяется только ее контур.
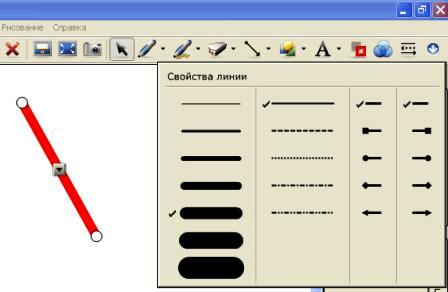
Освоить все эти инструменты не составит особого труда, достаточно нескольких часов практики за компьютером и у интерактивной доски.
Но Панель инструментов – вовсе не единственная возможность вставки чего-либо на слайды. К вашим услугам большая (более 5000 экз.) коллекция готовых объектов – это картинки и фотографии, фоны, карты, чертежи, интерактивные объекты (флэш-ролики) и т.д. Правда, в основном коллекция рассчитана на англоязычного пользователя, что привносит некоторые неудобства, тем не менее, она дает богатые возможности для использования. Причем эта стандартная коллекция может пополняться за счет добавления собственных коллекций пользователя.
Рассмотрим приемы работы с коллекцией.
Прежде всего, нужно перейти в нужный режим, для этого в Поле выбора режимов работы нужно щелкнуть Коллекция:
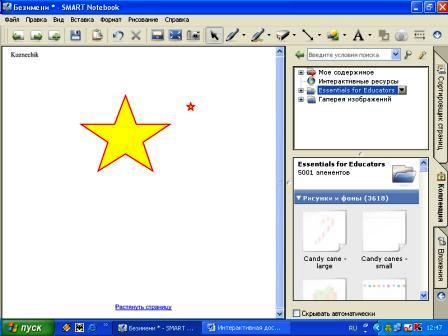


Для пополнения коллекции нужно выбрать в дереве Мое содержимое, раскрыть меню этой строки, щелкнув по черному треугольнику, справа:
Появилась возможность создавать в коллекции свои собственные тематические папки (Новая папка) и пополнять их объектами (Добавить в «Мое содержимое»).
Интересно еще и то, что любой объект, перемещенный мышкой со странички в какую-нибудь коллекцию, там и остается. Ват Вам еще один способ пополнения!
Из всего сказанного ясно, что стараниями одного (а лучше нескольких человек), регулярно работающих над наполнением коллекции, объем ее может увеличиваться неограниченно. Что можно добавлять в коллекцию? Абсолютно все – картинки, фотографии, интерактивные объекты, звуки и т.д.
Еще один удобный и рациональный способ заполнения страницы информацией – использование схемы Копировать – Вставить. совместим практически с любой офисной, (и не только!), программой. Поэтому можно, находясь в любом другом приложении (например, в ), скопировать фрагмент текста, а затем вставить его в . Причем с возможностью дальнейшего редактирования. Или так же поступить с любой таблицей, картинкой, диаграммой.
Очень удобно пользоваться панелью инструментов Захвата экрана, о которой уже говорилось выше. Эта панель, будучи открытой, отображается на экране постоянно, даже если с мы уже не работаем. Можно, используя эти инструменты, «захватить» любую область экрана, которая автоматически вставится в (если программа закрыта, она откроется). Вставлять можно на текущую страницу или на новую (за это отвечает галочка на панели). Попробуйте – Вам очень этот способ понравится! И Вы очень быстро поймете, что захват удобно применять не только при работе с материалом для интерактивной доски, его возможности намного шире.
И последнее на эту тему. Со всеми объектами, которые Вы поместили на страницу, можно работать, есть возможность их редактирования. Любой объект можно перемещать, поворачивать, можно изменять его размеры и свойства. Как это делать? Мышкой, если Вы находитесь за компьютером. Рукой (маркером) – у интерактивной доски. При щелчке по объекту он приобретает следующий вид:
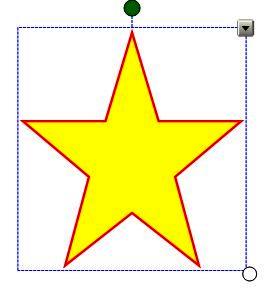
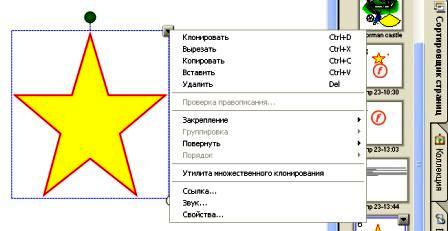
Зеленый кружок позволяет вращать объект, а щелчок по черному треугольнику открывает меню:
Разобраться с этим меню несложно, основные настройки – в Свойствах.
Расскажем еще об одной интересной возможности программы – задании прозрачности вставленной картинки. Иногда необходимо убрать общий фон заднего плана или, например, оставить из большой картинки (фотографии) только какую-то ее часть. Щелчок правой кнопкой по изменяемому объекту вызовет меню, в котором нужно выбрать Задать прозрачность рисунка:
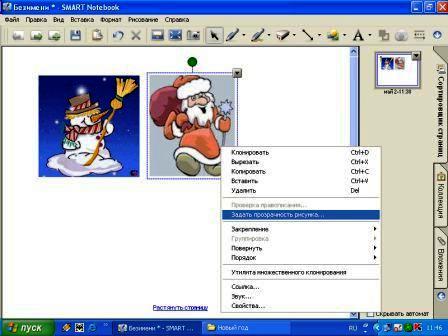
Далее, работая пипеткой, делаем прозрачными ненужные области, т.е. наводим пипетку на некоторую часть рисунка и щелкаем левой кнопкой мышки. Прозрачные области отображаются фиолетовым цветом. При неправильном действии мышкой можно повторить щелчок по той же области, прозрачность отмениться:
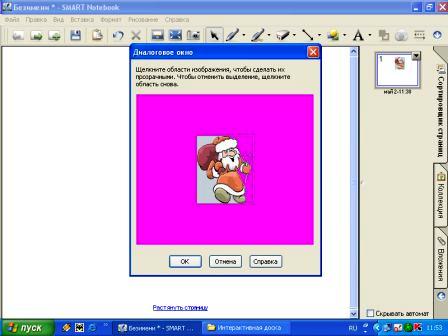
Вот что получилось в результате. Как видите, фон исчез:
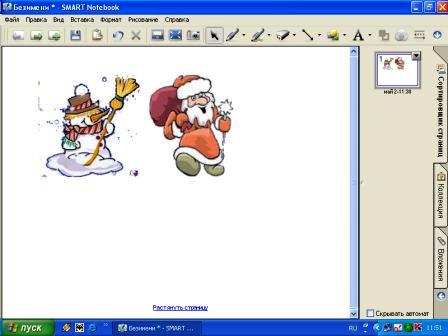
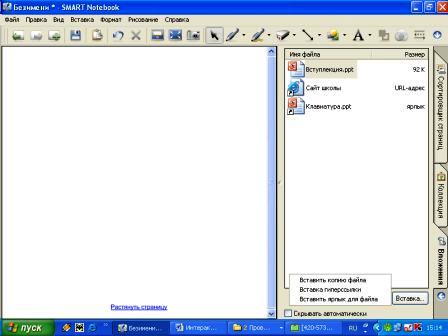
Как быть, если Вы в процессе работы с интерактивной доской захотите показать, например, презентацию , сделанную ранее или открыть некий документ или что-то еще в этом роде? Причем, не выходя из ? На помощь придет третий режим – Вложения, который включается щелчком по соответствующей надписи:
Щелкаем кнопку Вставка, выбираем из раскрывшегося списка Копию файла, Гиперссылку на -ресурс или Ярлык для файла и указываем местоположение объекта на компьютере (или -адрес для гиперссылки). После этого выбранные объекты начинают отображаться в поле Имя файла. Запуск их – двойным щелчком мыши.
В приведенном примере мы имеем копию файла презентации Вступлекция., гиперссылку на школьный сайт и ярлык для запуска презентации Клавиатура.. В первом случае при запуске сразу же запустится презентация (появится 1 слайд), во втором – откроется -страница, в третьем – запустится программа со слайдами, но запуск презентации придется делать дополнительно.
* * * * * *
Теперь поговорим еще о некоторых интересных возможностях, предоставляемых различными меню. Вставка:
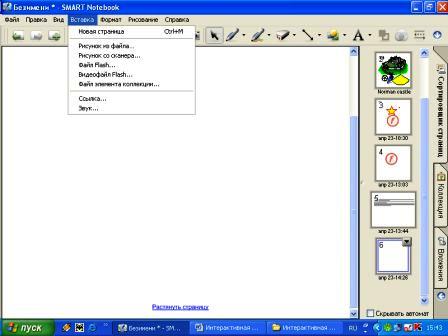
Если первые 6 пунктов меню в комментариях не нуждаются, то о вставке Ссылок и Звука следует поговорить особо.
Ссылки – очень мощное средство при правильном их использовании. При выборе в меню Вставка Ссылка у Вас поинтересуются, на что, собственно, будет эта ссылка:
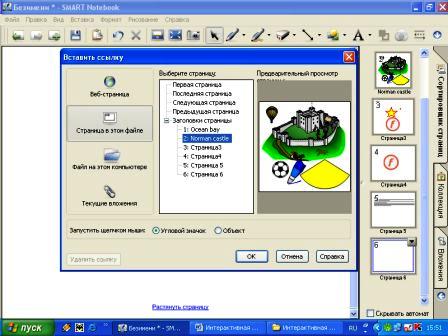
На конкретную страницу в презентации, с которой Вы в данный момент работаете (какая прекрасная возможность создания системы навигации!);
На любой файл компьютера, за которым Вы работаете;
На текущие вложения, если таковые у Вас уже имеются.
Здесь же нужно указать, каким образом предполагается этими ссылками пользоваться – щелчком по самому объекту или по угловому значку, который будет рядом с этим объектом находиться:
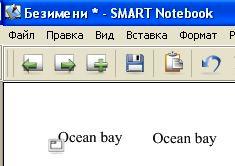

При вставке звука нужно, воспользовавшись кнопкой Обзор, указать местоположение звукового файла и способ запуска. В следующем примере выбран способ с угловым значком:
И в заключение – поговорим о сохранении созданной в презентации. Поможет в этом меню Файл. Сохранять можно традиционным способом Файл , в результате Вы получите файл с выбранным Вами именем и стандартным расширением программы, например –
А можно воспользоваться возможностью экспорта в другие форматы и сохранить работу, как, например, обычную презентацию

Вот, собственно, основное – о технической стороне работы с программой.